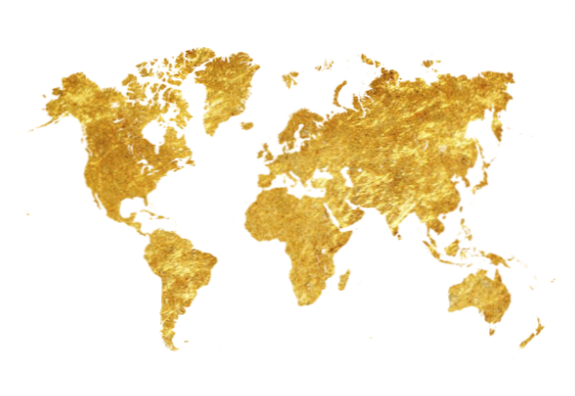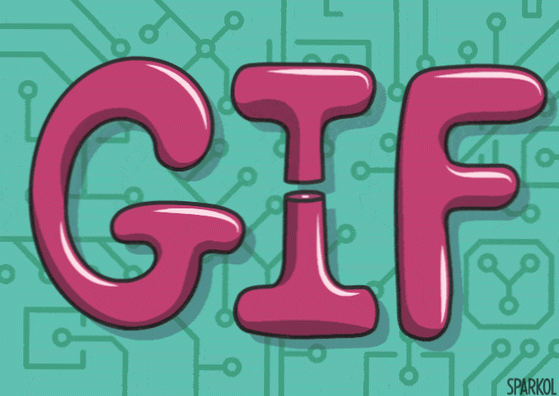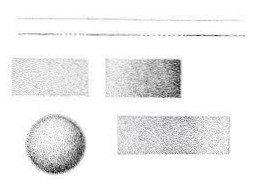- Ako získate Bezierovo spracovanie v aplikácii Illustrator?
- Ako v aplikácii Illustrator nezávisle posúvam rukoväte?
- Prečo nevidím úchytky v Illustratore?
- Ako funguje Bézierova krivka?
- Ako zrušíte prepojenie ovládacích prvkov?
- Ako sa zbavíte kriviek v aplikácii Illustrator?
- Ako manipulujete s cestou v Illustratore?
- Ako presuniem viac ukotvovacích bodov v Illustratore?
Ako získate Bezierovo spracovanie v aplikácii Illustrator?
Kliknite a podržte nástroj pero a nájdete „nástroj na prevedenie kotviaceho bodu“. Vyberte ho a nájdite svoj bod. Teraz kliknite a potiahnite a uvidíte, ako vychádzajú kľučky, a v tom okamihu môžete pokračovať v bežnej prevádzke.
Ako v aplikácii Illustrator nezávisle posúvam rukoväte?
Keď je bod Bézierovej krivky vybraný nástrojom Priamy výber (a), pomocou nástroja Pero (p) a stlačenia klávesu Alt môžete jednotlivé úchyty krivky posúvať jednotlivo. Pri stlačenom alt začnite hýbať jednou rukoväťou a podržaním posunu obmedzíte uhol pohybu pozdĺž pôvodného smeru rukoväte.
Prečo nevidím úchyty v Illustratore?
Vyskúšajte ctrl-H (alebo cmd-H v počítačoch Mac), ktoré zapínajú a vypínajú funkciu „Skryť okraje“. Alebo môžete ovládať, či je nastavená možnosť Skryť okraje alebo Zobraziť okraje priamo, pomocou možnosti uvedenej v ponuke Zobraziť.
Ako funguje Bézierova krivka?
Kombináciou viacerých kriviek môžete vytvoriť ľubovoľný požadovaný tvar. Bézierova krivka je základný primitív zakrivených tvarov. Definícia ako polynóm znamená, že s ním môžeme robiť zaujímavé veci, napríklad hodnotiť rovnicu v ľubovoľnom bode, ktorý chceme, a potom nechať objekty pohybovať sa po bode.
Ako zrušíte prepojenie ovládacích prvkov?
Môžete tiež stlačiť kláves „Shift-C“ na klávesnici a automaticky zvoliť tento nástroj. Kliknutím na smerové body rukoväte odstránite každú stranu rukoväte jednotlivo. Ak kliknete na bod na čiare, automaticky sa odstránia obe strany rukoväte.
Ako sa zbavíte kriviek v aplikácii Illustrator?
V CS6 (a možno v starších verziách) vyberte cestu, z ktorej chcete odstrániť krivky, a kliknite na Objekt > Cesta > zjednodušte a začiarknite políčko „priame čiary“. toto by malo urobiť.
Ako manipulujete s cestou v Illustratore?
Upravte nakreslené cesty
- Vyberte kotviace body. Vyberte nástroj Priamy výber a kliknutím na cestu zobrazte jej ukotvovacie body. ...
- Pridajte a odstráňte kotviace body. ...
- Prevod bodov medzi rohom a hladkým. ...
- Pridajte alebo odstráňte smerové úchytky pomocou nástroja Kotviaci bod. ...
- Upravujte pomocou nástroja Zakrivenie.
Ako presuniem viac ukotvovacích bodov v Illustratore?
Stlačením klávesu Shift vyberte viac bodov. Vyberte nástroj Priamy výber a potiahnite hranicu okolo kotviacich bodov. Ak ich chcete vybrať, stlačte a podržte kláves Shift.
 AnnoncesTunisiennes
AnnoncesTunisiennes