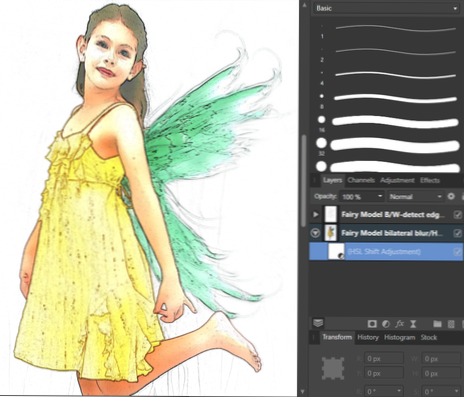V aplikácii Illustrator môžete zobraziť alebo skryť ukotvovacie body, smerové čiary a smerové body výberom ponuky Zobraziť a následným výberom možnosti Zobraziť okraje alebo Skryť okraje.
- Ako zviditeľníte všetky cesty v Illustratore?
- Ako pokračujete v ceste v Illustratore?
- Prečo nevidím svoje popisovače v Illustratore?
- Ako sa vám zobrazujú obrysy v aplikácii Illustrator?
- Čo znamená PATH v Illustratore?
- Ako spájate cesty v Illustratore?
- Ako môžem pokračovať v ceste nástroja pero?
- Pomocou ktorých nástrojov je možné kombinovať tvary?
- Prečo nemôžem škálovať v aplikácii Illustrator?
- Ako povolím ovládací panel v aplikácii Illustrator?
- Ako ukážete úchytky kotvy?
Ako zviditeľníte všetky cesty v Illustratore?
3 odpovede. Vrstvu s cestami môžete nastaviť do režimu obrysu príkazom + kliknutím na vrstvu v paneli vrstiev. Ak máte svoj obrázok v inej vrstve, mali by ste ho stále vidieť. Ceste môžete dať hrúbku 0.5px (alebo tenšie), aby sa cesta objavila.
Ako pokračujete v ceste v Illustratore?
1Vytvorte segment (priamy alebo zakrivený).
Od tohto bodu môžete pokračovať kliknutím a pridaním ukotvovacích bodov, až kým nakoniec nezavriete tvar. V tomto príklade zrušíte výber cesty, aby ste mohli zistiť, ako pokračovať v pridávaní k už vytvoreným cestám.
Prečo nevidím svoje popisovače v Illustratore?
Vyskúšajte ctrl-H (alebo cmd-H v počítačoch Mac), ktoré zapínajú a vypínajú funkciu „Skryť okraje“. Alebo môžete ovládať, či je nastavená možnosť Skryť okraje alebo Zobraziť okraje priamo, pomocou možnosti uvedenej v ponuke Zobraziť.
Ako sa vám zobrazujú obrysy v aplikácii Illustrator?
Ak chcete zobraziť všetky kresby ako obrysy, vyberte možnosť Zobraziť > Osnovte alebo stlačte Ctrl + E (Windows) alebo Command + E (macOS).
Čo znamená PATH v Illustratore?
Cesta je čierna čiara, ktorá sa zobrazí, keď nakreslíte čiaru v aplikácii Adobe Illustrator. Cesta sa skladá zo série bodov nazývaných „kotviace body“ a úsečiek medzi týmito bodmi. Kotviace body na oboch koncoch cesty majú „ovládacie páky“ a pomocou nich je možné ovládať smer zakrivenej cesty.
Ako spájate cesty v Illustratore?
Vyberte Objekt > Cesta > Pripojte sa. Všimnite si, že kotviace body na ľavej strane ciest sú teraz spojené s cestou. Ak chcete spojiť konkrétne kotviace body z samostatných ciest, vyberte kotviace body a stlačte klávesy Command + J (Mac OS) alebo Ctrl + J (Windows). Vyberte Objekt > Cesta > Pripojte sa ešte raz.
Ako môžem pokračovať v ceste nástroja pero?
Ak chcete pokračovať v ceste, znova aktivujte nástroj Pero a kliknite jedným kliknutím na kotviaci bod a pokračujte v ceste. Pokračujte v klikaní, podržaní a ťahaní, aby ste nastavili nové ukotvovacie a smerové body, kým cestu nedokončíte. Po dokončení tvaru môžete aktivovať nástroj na priamy výber a upraviť tak kontúry tvaru.
Pomocou ktorých nástrojov je možné kombinovať tvary?
Pomocou nástroja Štetec blob môžete upravovať vyplnené tvary, ktoré môžete pretínať a spájať s inými tvarmi rovnakej farby, alebo vytvárať úplne od začiatku umelecké diela.
Prečo nemôžem škálovať v aplikácii Illustrator?
Zapnite ohraničovací rámček v ponuke Zobraziť a vyberte objekt pomocou nástroja na bežný výber (čierna šípka). Potom by ste mali byť schopní zmeniť mierku a otočiť objekt pomocou tohto nástroja na výber. To nie je ohraničujúca skrinka.
Ako povolím ovládací panel v aplikácii Illustrator?
Ak chcete skryť alebo zobraziť všetky panely vrátane panela nástrojov a ovládacieho panela, stlačte kláves Tab. Ak chcete skryť alebo zobraziť všetky panely okrem panela s nástrojmi a ovládacieho panela, stlačte Shift + Tab. Tip: Skryté panely môžete dočasne zobraziť, ak je v predvoľbách rozhrania vybraná možnosť Automaticky zobrazovať skryté panely. V aplikácii Illustrator je vždy zapnutá.
Ako ukážete úchytky kotvy?
Práca s ukotvovacími bodmi
Ak chcete zobraziť alebo skryť smerové čiary pre vybrané body ukotvenia, vyberte nástroj Priamy výber, vyberte požadovaný bod ukotvenia a potom kliknite na tlačidlo Zobraziť úchytky pre viac vybraných ukotvovacích bodov alebo Skryť úchytky pre viac vybraných ukotvovacích bodov v ovládacom prvku panel.
 AnnoncesTunisiennes
AnnoncesTunisiennes