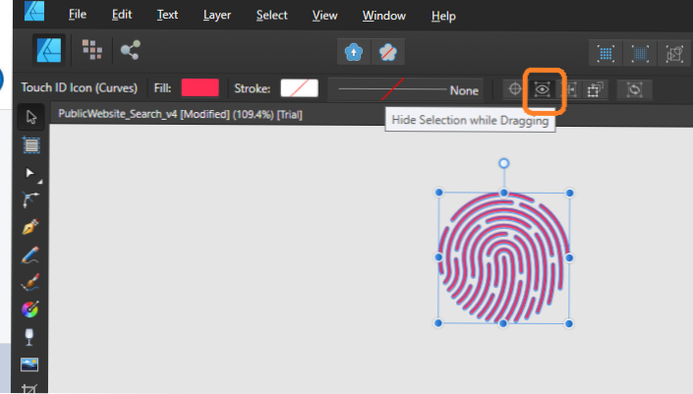- Ako môžem dávkovo automatizovať vo Photoshope?
- Môžete dávkové úpravy vo Photoshope?
- Ako môžem aplikovať akciu na viac obrázkov vo Photoshope?
- Ako zoskupím akcie vo Photoshope?
- Ako automatizujete dávkový proces?
- Ako môžem hromadne premenovať vo Photoshope?
- Ako upravujete viac obrázkov naraz?
- Ako nazývate proces úpravy viacerých obrázkov naraz pomocou jedného nastavenia?
- Ako vo Photoshope oddelím viac vrstiev obrázka?
- Ako zaistíte, aby všetky fotografie vyzerali rovnako ako vo Photoshope?
- Ako používate akcie vo Photoshope 2020?
- Ako uložím akcie vo Photoshope 2020?
- Ako zobrazím akcie vo Photoshope?
Ako môžem dávkovo automatizovať vo Photoshope?
Dávkové spracovanie súborov
- Vykonajte jeden z nasledujúcich krokov: Vyberte Súbor > Automatizovať > Batch (Photoshop) ...
- V rozbaľovacích ponukách Set a Action zadajte akciu, ktorú chcete použiť na spracovanie súborov. ...
- V rozbaľovacej ponuke Zdroj vyberte súbory na spracovanie: ...
- Nastavte možnosti spracovania, ukladania a pomenovania súborov.
Môžete dávkové úpravy vo Photoshope?
Pomocou príkazu hromadnej úpravy vo Photoshope môžete hrať rovnakú akciu na celej dávke otvorených obrázkov alebo dokonca na celom priečinku bez nutnosti otvárať obrázky.
Ako môžem aplikovať akciu na viac obrázkov vo Photoshope?
Ak chcete použiť akúkoľvek akciu na celý priečinok a podpriečinky, prejdite do priečinka Súbor > Automatizovať > Šarža. V okne Dávka vyberte akciu, ktorú chcete použiť, a zdrojový priečinok. To isté môžete urobiť v aplikácii Adobe Bridge tak, že prejdete do ponuky Nástroje > Photoshop > Šarža.
Ako zoskupím akcie vo Photoshope?
Zoskupovanie akcií aplikácie Photoshop
Ak chcete začať, vyberte niekoľko akcií Photoshopu, ktoré chcete zoskupiť. Ak ich chcete vybrať, kliknite na prvý, potom podržte kláves Shift a kliknite na posledný výber. Ak chcete náhodne vybrať niekoľko rôznych akcií, podržte ovládací kláves a kliknite na každú požadovanú akciu.
Ako automatizujete dávkový proces?
Dávkové spracovanie podporuje úlohy, úlohy a pracovné toky, ktoré udržia vaše podnikanie v chode. Dávky sa vykonávajú pomocou skriptov a spúšťajú sa na pozadí na serveroch alebo v systémoch typu mainframe. Od mzdového procesu až po zhromažďovanie údajov o predaji vykonávajú dávkové procesy kritické úlohy, ktoré udržia vaše podnikanie v chode.
Ako môžem hromadne premenovať vo Photoshope?
Pravým tlačidlom myši kliknite na ľubovoľný z vybratých obrázkov a v kontextovej ponuke kliknite na položku Dávkové premenovanie (na obrázku vpravo). Získate tak okno, ako je okno uvedené nižšie. Vyberte, či chcete súbory v rovnakom priečinku premenovať alebo presunúť do nového priečinka. V sekcii Pomenovanie súborov môžete určiť, ako budú súbory pomenované.
Ako upravujete viac obrázkov naraz?
Ako dávkové úpravy fotografií
- Odovzdajte svoje fotografie. Otvorte dávkový editor fotografií BeFunky a myšou presuňte všetky fotografie, ktoré chcete upraviť.
- Vyberte Nástroje a efekty. Pomocou ponuky Správa nástrojov môžete pridať nástroje a efekty na úpravu fotografií pre rýchly prístup.
- Použiť úpravy fotografií. ...
- Uložte svoje upravené fotografie.
Ako nazývate proces úpravy viacerých obrázkov naraz pomocou jedného nastavenia?
Odpoveď. Vysvetlenie: Dávkové úpravy vám umožňujú rýchlo aplikovať rovnaké zmeny na veľa prekladových jednotiek v prekladovej pamäti súčasne bez toho, aby ste ich museli upravovať každý zvlášť.
Ako vo Photoshope oddelím viac vrstiev obrázka?
Prejdite na panel Vrstvy. Vyberte vrstvy, skupiny vrstiev alebo návrhové plochy, ktoré chcete uložiť ako obrazové prvky. Pravým tlačidlom myši kliknite na svoj výber a v kontextovej ponuke vyberte možnosť Rýchly export ako PNG. Vyberte cieľový priečinok a exportujte obrázok.
Ako zaistíte, aby všetky fotografie vyzerali rovnako ako vo Photoshope?
Vyberte si>Úpravy> Zhoda farieb. Nastavte všetko ako predtým (Vyberte rovnaký dokument ako zdroj a obrázok pozadia pre vrstvu.
Ako používate akcie vo Photoshope 2020?
Ako používať akcie Photoshopu vo Photoshope
- Kliknite na akciu, ktorú chcete spustiť.
- Prejdite do dolnej časti palety Akcie.
- Nájdite gombík v tvare trojuholníka, ktorý leží na jeho boku.
- Kliknite na tlačidlo „Prehrať“ a počkajte, kým sa akcia dokončí.
Ako uložím akcie vo Photoshope 2020?
Na palete Akcie vyberte množinu akcií, ktorú chcete uložiť. V ponuke palety Akcie vyberte možnosť „Uložiť akcie“. Vyberte miesto, kam chcete sadu akcií uložiť, a potom kliknite na tlačidlo Uložiť. Vaše akcie sú uložené!
Ako zobrazím akcie vo Photoshope?
Ak chcete zobraziť panel Akcie, vyberte Okno → Akcie alebo kliknite na ikonu Akcie v doku na paneli. Panel Akcie môžete zobraziť v dvoch režimoch, Tlačidlo a Zoznam. Každý režim je užitočný svojim spôsobom.
 AnnoncesTunisiennes
AnnoncesTunisiennes