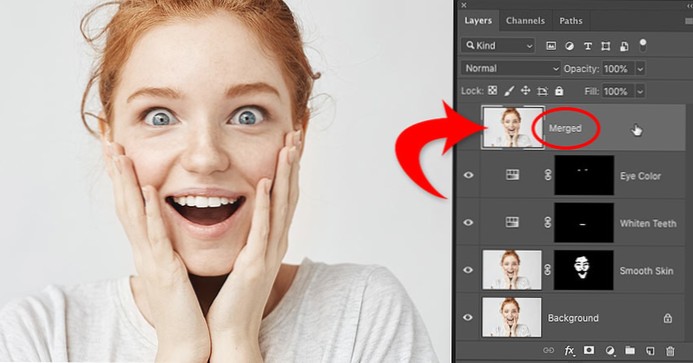- Ako skvapalňujete dve vrstvy vo Photoshope?
- Ako skvapalňujete vrstvy vo Photoshope?
- Ako upravujete viac vrstiev vo Photoshope?
- Môžem skvapalniť viac vrstiev naraz?
- Prečo nemôžem použiť skvapalnenie vo Photoshope?
- Ako povolím skvapalňovanie vo Photoshope?
- Ako skvapalňujete bez zmeny pozadia?
Ako skvapalňujete dve vrstvy vo Photoshope?
Aplikácia filtra Liquify
Uistite sa, že je na paneli Vrstvy vybratá vrstva Green_Skin_Texture, a potom v ponuke panela Vrstvy vyberte príkaz Konvertovať na inteligentný objekt. Vyberte filter > Skvapalniť. Photoshop zobrazí vrstvu v dialógovom okne Zúžiť.
Ako skvapalňujete vrstvy vo Photoshope?
Vyberte vrstvu, ktorú chcete skresliť. Ak chcete zmeniť iba časť aktuálnej vrstvy, vyberte túto oblasť. Vyberte filter > Skvapalniť. Zastavte oblasti obrázka, ktoré nechcete meniť.
Ako upravujete viac vrstiev vo Photoshope?
Vyberte vrstvy na paneli Vrstvy
- Kliknite na vrstvu na paneli Vrstvy.
- Ak chcete vybrať viac súvislých vrstiev, kliknite na prvú vrstvu a potom stlačte kláves Shift na poslednú vrstvu.
- Ak chcete vybrať viac nesúvislých vrstiev, kliknite na ne na paneli Vrstvy (Ctrl) (Windows) alebo Command (Mac OS).
Môžem skvapalniť viac vrstiev naraz?
Liquify má možnosť ukladania a načítania sietí. Môžete vytvoriť jednu a potom ju jednotlivo aplikovať na každú vrstvu. S filtrami sa možno budete môcť dostať z možnosti „posledného filtra“ v závislosti od filtra. Aby ste však odpovedali na svoju otázku, tekutá tekutina funguje rovnako iba na jednej vrstve, rovnako ako filtre.
Prečo nemôžem použiť skvapalnenie vo Photoshope?
Ak stále máte problémy s Liquify alebo s používaním jeho nástrojov, skúste resetovať svoje predvoľby Photoshopu. Pri spustení aplikácie Photoshop podržte kláves Alt-Control-Shift.
Ako povolím skvapalňovanie vo Photoshope?
Používajte posuvné ovládacie prvky
- Otvorte obrázok vo Photoshope s jednou alebo viacerými tvárami.
- Kliknite na tlačidlo „Filtrovať“ a potom kliknutím na tlačidlo „Skvapalniť“ otvorte dialógové okno.
- Na paneli nástrojov vyberte nástroj „Tvár“. ...
- Vykonajte úpravy tváre pomocou posuvných ovládacích prvkov, ako je to znázornené nižšie, a opakujte to pre ostatné.
Ako skvapalňujete bez zmeny pozadia?
1. Vyberte (s výberom nástrojov) objekt, ktorý budete upravovať pomocou nástroja na skvapalnenie, keď máte vybraný objekt stlačte klávesovú skratku + j, aby ste dostali novú vrstvu, ktorú môžete upraviť bez ovplyvnenia pozadia.
 AnnoncesTunisiennes
AnnoncesTunisiennes