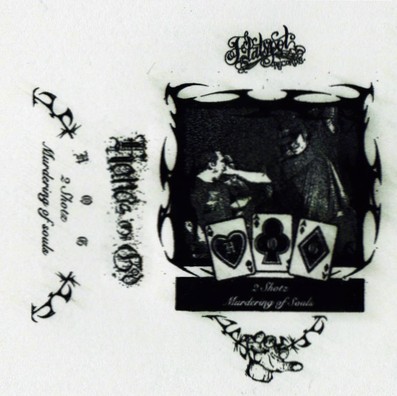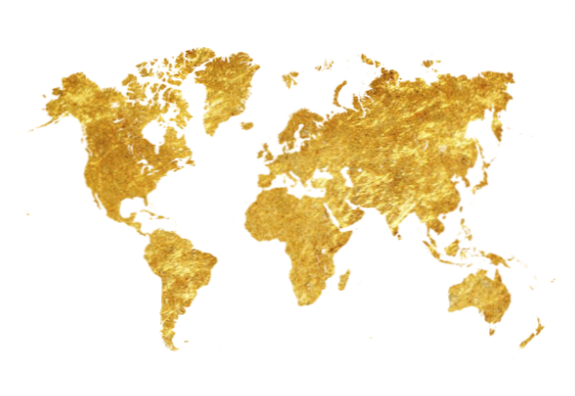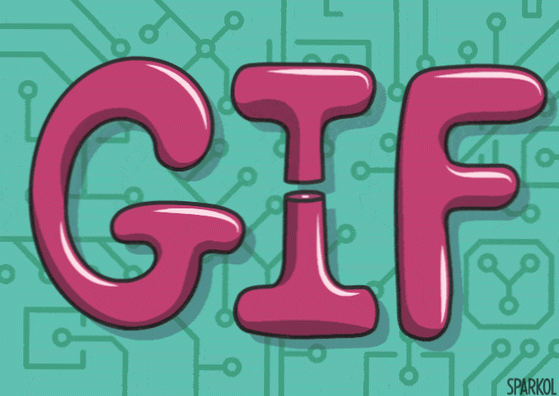- Ako narovnám vrstvu vo Photoshope?
- Ako vyrovnám skosený obrázok vo Photoshope?
- Čo sa stane, keď dvakrát kliknete na vrstvu pozadia?
- Ako oddelím viac naskenovaných obrázkov?
- Ako môžem urobiť svoje fotografie rovno?
- Ako narovnám obrázok vo farbe?
- Ako môžem zmeniť perspektívu vo Photoshope cs3?
- Prečo nemôžem použiť nástroj perspektívy vo Photoshope?
Ako narovnám vrstvu vo Photoshope?
Obrázok 4 Ak chcete vyrovnať vrstvu, vyberte nástroj pravítko a znova ťahaním definujte hranu, ktorá by mala byť rovná. Potom na paneli Možnosti nástroja pravítko kliknite na tlačidlo Vyrovnať vrstvu, čím narovnáte vybranú vrstvu.
Ako vyrovnám skosený obrázok vo Photoshope?
Ako narovnať krivé fotografie vo Photoshope
- Krok 1: Vyberte „Nástroj merania“ ...
- Krok 2: Kliknite a ťahajte pozdĺž niečoho, čo by malo byť rovné. ...
- Krok 3: Vyberte príkaz „Otočiť plátno - svojvoľne“. ...
- Krok 4: Kliknutím na tlačidlo OK otočíte a narovnáte obrázok. ...
- Krok 5: Orezanie obrázka pomocou nástroja „Orezanie“
Čo sa stane, keď dvakrát kliknete na vrstvu pozadia?
Ísť do vrstvy > Nový > Vrstva z pozadia. Podržte Alt (Win) / Option (Mac) a dvakrát kliknite na vrstvu pozadia. ... Môžeme presunúť obsah vrstvy pomocou nástroja Presunúť, môžeme vymazať čokoľvek z vrstvy a nahradiť ju priehľadnosťou a môžeme vrstvu voľne pohybovať nad alebo pod ďalšie vrstvy!
Ako oddelím viac naskenovaných obrázkov?
Rozdelenie na viac fotografií
Keď už máte vo Photoshope načítanú svoju veľkú fotografiu, je rozdelenie fotografie na viac fotografií jednoduché. Kliknite na položku Súbor->Automatizovať->Orezať a vyrovnať fotografie. V tomto okamihu Photoshop analyzuje vašu fotografiu a pokúsi sa rozlíšiť jednotlivé fotografie.
Ako môžem urobiť svoje fotografie rovno?
Narovnajte fotografie ako profesionál
Stačí kliknúť na tlačidlo Narovnať, umiestniť kurzor myši na obrázok a pretiahnuť, zatiaľ čo držíte stlačené tlačidlo myši alebo prst, kým sa fotografia nevyrovná. Fotografiu budete upravovať ako profesionál a pomocou Fotoru získate priame fotografie iba niekoľkými kliknutiami.
Ako narovnám obrázok vo farbe?
Tu je postup:
- Pravým tlačidlom myši kliknite na súbor s obrázkom a zvoľte možnosť „Otvoriť pomocou: Fotografie“ (Fotky už môžu byť predvolenou aplikáciou, ale zaistí sa tak ich otvorenie).
- Jedným kliknutím na obrázok sa zobrazí panel s nástrojmi a v dolnej časti kliknite na položku Upraviť.
- Kliknite na položku Základné opravy na ľavej strane a potom priamo na pravej strane.
Ako môžem zmeniť perspektívu vo Photoshope cs3?
Vyberte nástroj Značka a kliknite na fotografiu. Ak je to potrebné, môžete zmeniť jeho veľkosť potiahnutím za jeho rohové úchyty a potom ho presunúť na modrú oblasť mriežky. Keď to urobíte, fotografia sa objaví vo vnútri mriežky a jej perspektíva sa upraví tak, aby zodpovedala (pozri obrázok 3).
Prečo nemôžem použiť nástroj perspektívy vo Photoshope?
Hlavným dôvodom, prečo bol nástroj Perspective Warp vytvorený, bolo umožniť vám zmeniť perspektívu objektu. ... Ďalej prejdite na položku Upraviť > Perspektíva Warp. Ak to nevidíte, uistite sa, že máte nainštalovanú najnovšiu verziu aplikácie Photoshop CC. Ak je sivá, prejdite na položku Upraviť > Predvoľby > Výkon.
 AnnoncesTunisiennes
AnnoncesTunisiennes